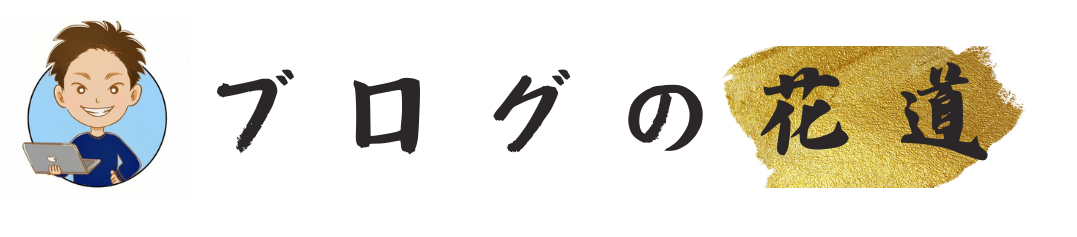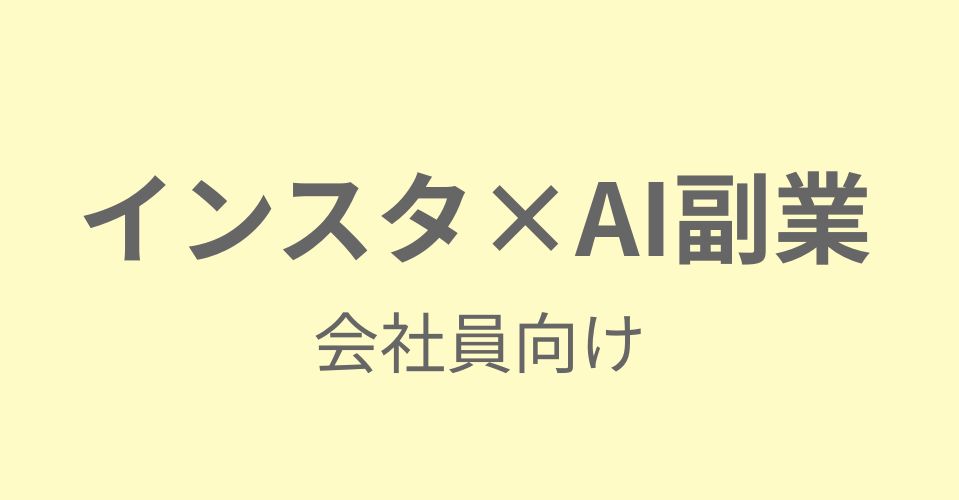超簡単!ConoHa WINGとWordPressで誰でもできるブログ開設手順【初心者歓迎・特典あり】
ブログ開設のステップは簡単2STEPでご紹介します。
レンタルサーバーを契約する
word Pressを開設する
レンタルサーバー
ブログを運営するには「レンタルサーバー」を使う必要があります。それは、ブログを「みんなに見てもらう場所」が必要だからです。たとえば、絵を描いたとします。家の机に置いておくだけじゃ、家族しか見られないですよね?でも、みんなに見てもらいたいなら、絵を学校の廊下に貼ったり、お祭りの広場に持って行ったりしますよね。ブログも同じで、自分だけのパソコンの中にあるだけでは、ほかの人は見られません。そこで「レンタルサーバー」という、「みんなが集まる広場」のような場所を借りるのです。そこにブログを置くと、インターネットを使って世界中の人がブログを見に来られるようになります!
つまり、レンタルサーバー = ブログを世界中に見せるための広場を借りることなんです。
WordPress
ブログを作るとき、「ワードプレス」という道具を使うことがよくあります。それは、ブログをかんたんに作ったり、かっこよくしたりするためです。たとえば、学校で新聞を作るとき、白い紙にペンでいちから字を書いたり、絵をかいたりするのって、大変ですよね?でも、新聞の「テンプレート(ひな形)」があったら、そこに名前や記事を書きこむだけで、かんたんに新聞が作れます。
ワードプレスは、ブログを作るためのテンプレートみたいなものです。
- 記事を書く場所
- 写真をはる場所
- 見た目をおしゃれにする設定
これが最初からそろっていて、ボタンをポチポチするだけでできるんです!
だから、ワードプレスを使うと、パソコンにくわしくなくても、じょうずにブログが作れるようになります。
ワードプレス = ブログをかんたんに、きれいに作れる道具
では…
レンタルサーバーを決めましょう
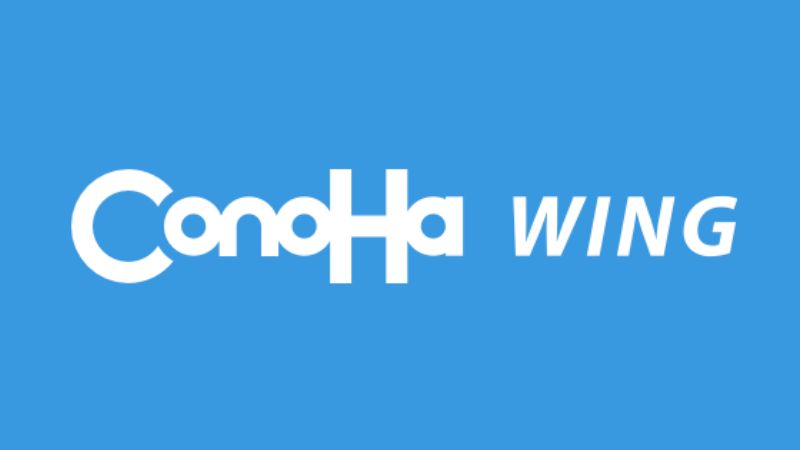
ConoHa WING を採用するべき最大のメリットは以下の5つです
- 10分で全セットアップが完了
- 申し込みした月はサーバー費用0円
- 初期費用0円(他社は3,000円~)
- 月額880円の「WINGパック」なら独自ドメインが2つ永久無料
- 国内NO.1の超高速なサーバー処理速度
STEP1:ConoHaWINGのアカウント新規登録&プラン申し込み
それでは申し込み手順を説明します。
今回、こちらからのURLで12ヶ月契約をすると、5000円OFFとなります。
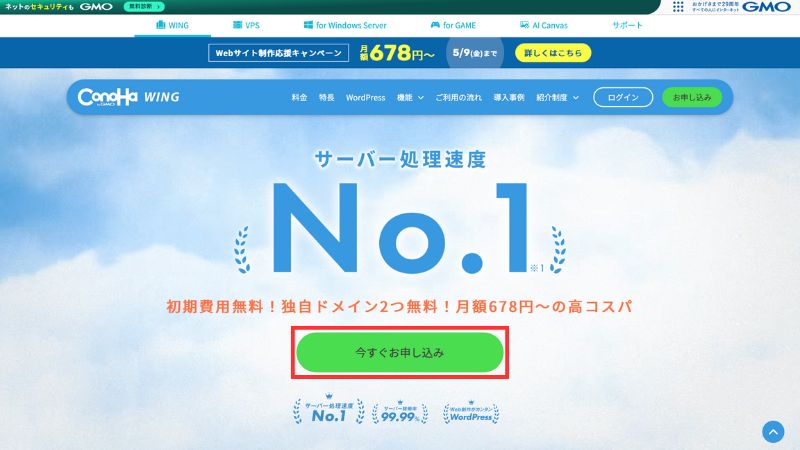
1.プラン選択
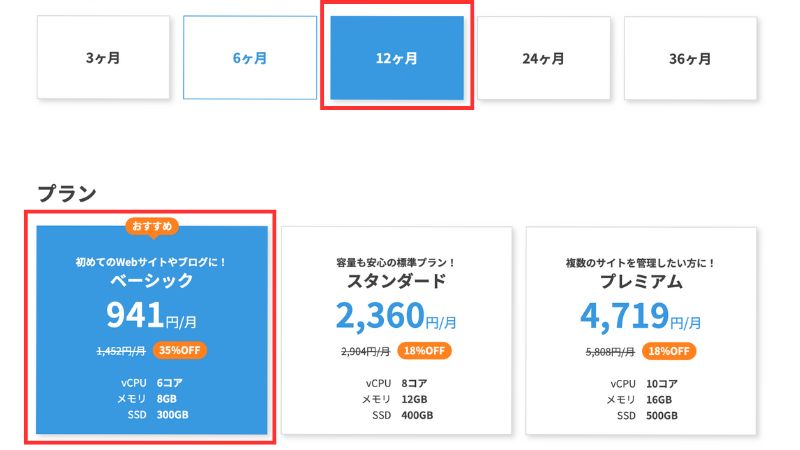
契約期間を決める:ブログの収益化を目指す場合は12ヶ月以上を選択することを推奨します
プラン:ブログ初心者はベーシックプランを推奨します
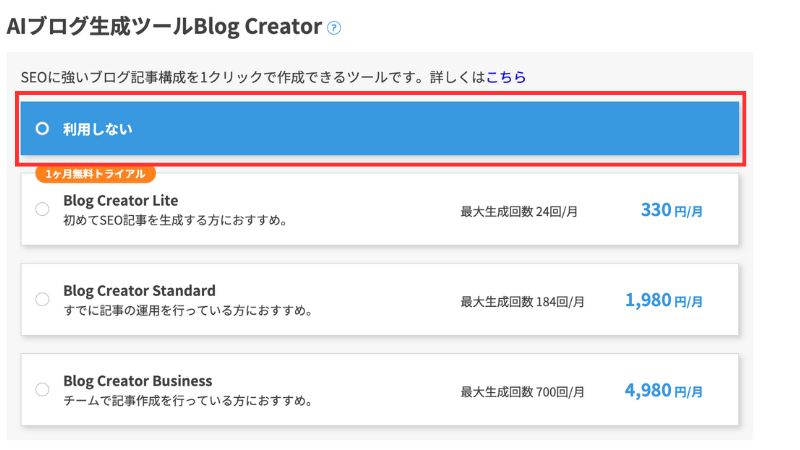
AIブログ生成ツールBlog Selector:「利用しない」をしましょう
※ 同様の内容をChatGPTやラッコキーワードにて使用することができます
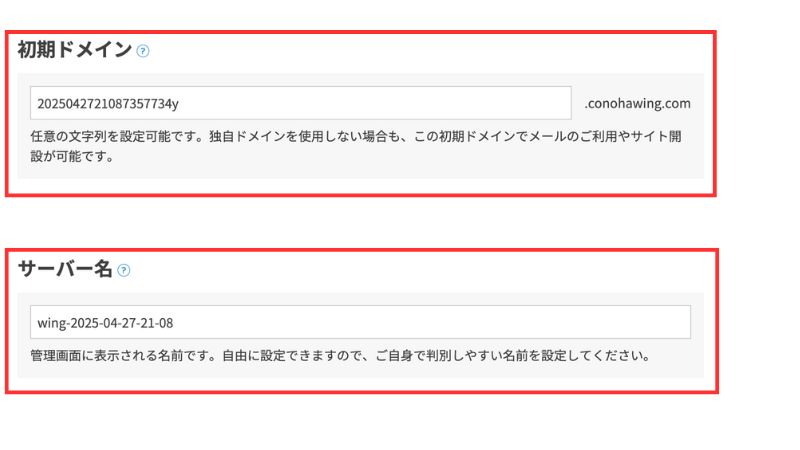
初期ドメイン:適当な英数字で大丈夫です。※WordPressサイトには関係ないです。
サーバー名:そのままでOKです。
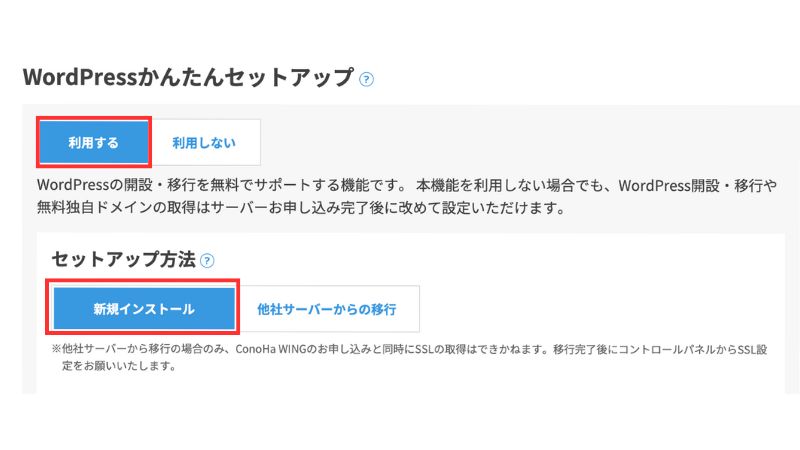
WordPressかんたんセットアップ:「利用する」を選択します
セットアップ方法:「新規インストール」を選択します
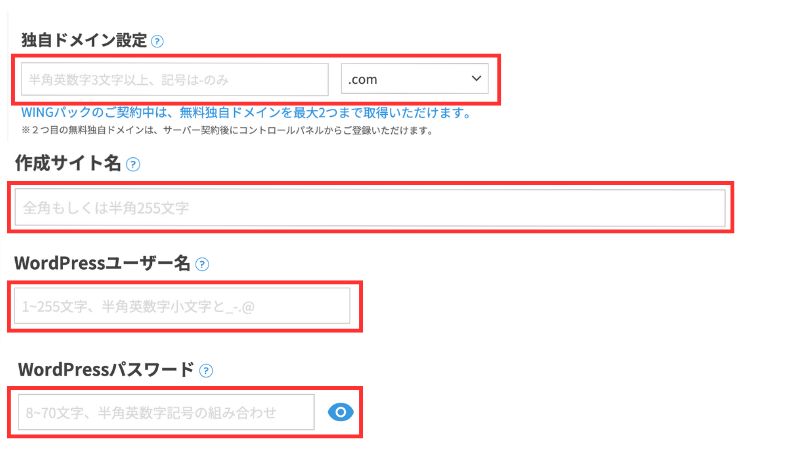
独自ドメイン設定:WordPressで使用するドメインです。この設定においてSEOに影響はありませんので、自由に選んでください。後で変更することは出来ません。慎重に選んでください。
作成サイト名:WordPressのサイト名を入力します。後からWordPressダッシュボードで変更可能です。
WordPressユーザー名:WordPressへログインする際に必要なユーザー名であり、なんでも大丈夫です。
WordPressパスワード:WordPressへログインする際に必要なパスワードであり、なんでも大丈夫です。
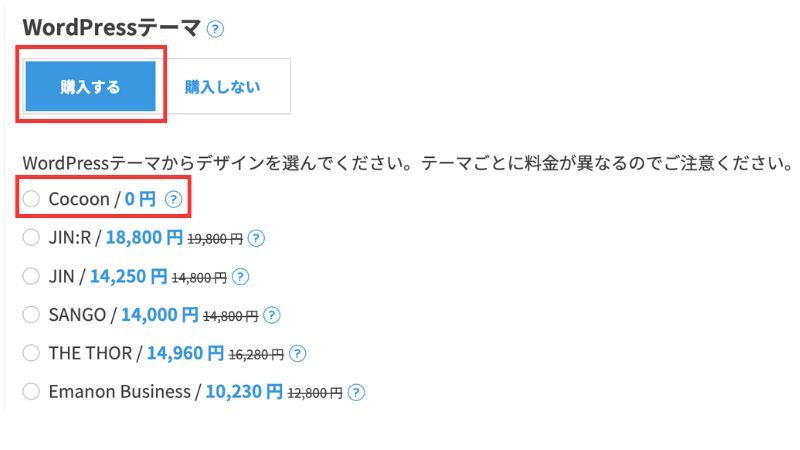
WordPressテーマ:「購入する」を選択します。
「WordPressテーマ」購入推奨になっているが、Cocoonは0円なので「無料でOK」
テーマからデザインを選んでください:「Cocoon/0円」を選択します。
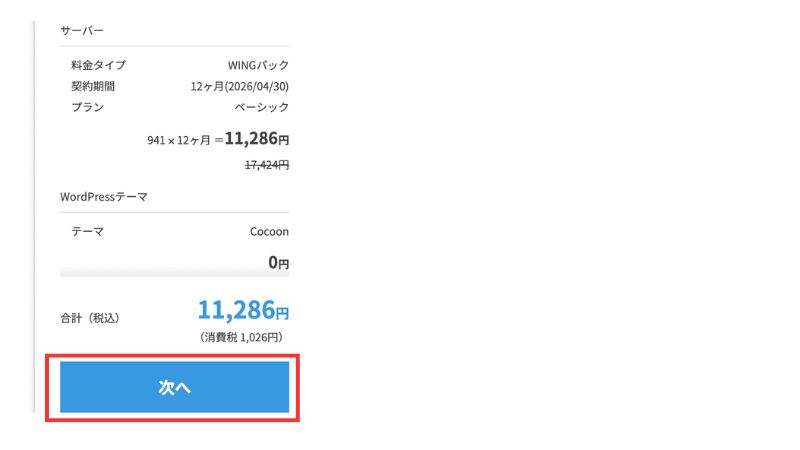
2.情報入力
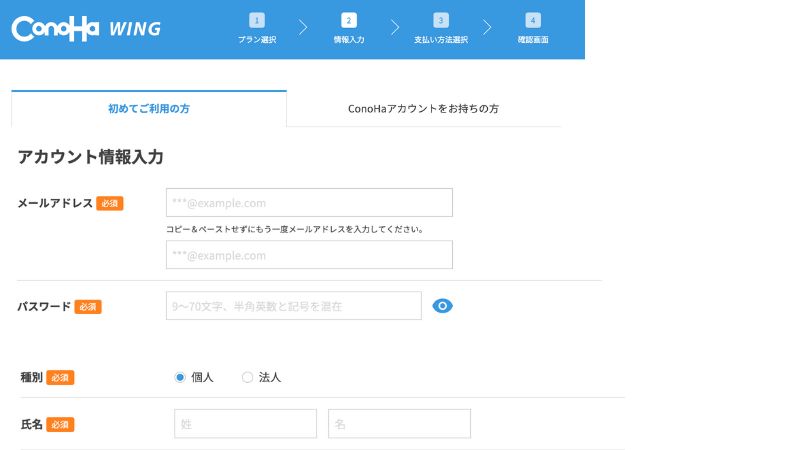
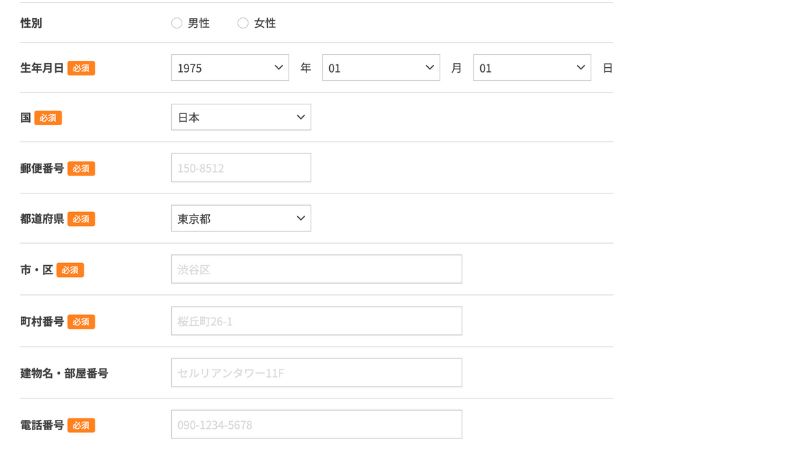
該当する項目を全て入力しましょう
該当する項目を全て記載しましょう
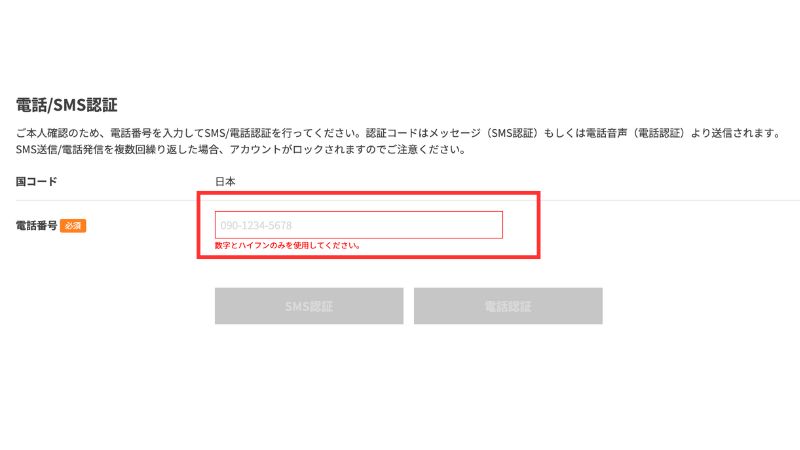
電話/SMS認証:自分の電話番号を入力後、SMS認証をしましょう
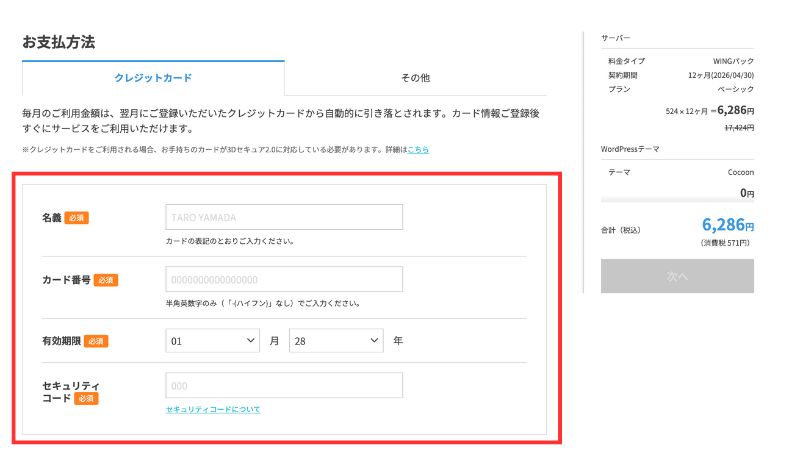
お支払い方法:クレジットカードに記載されている必要情報を入力しましょう
最安値でご案内
2025年5月9日(金)16:00までに契約すると最大53%OFFの割引が受けられます。
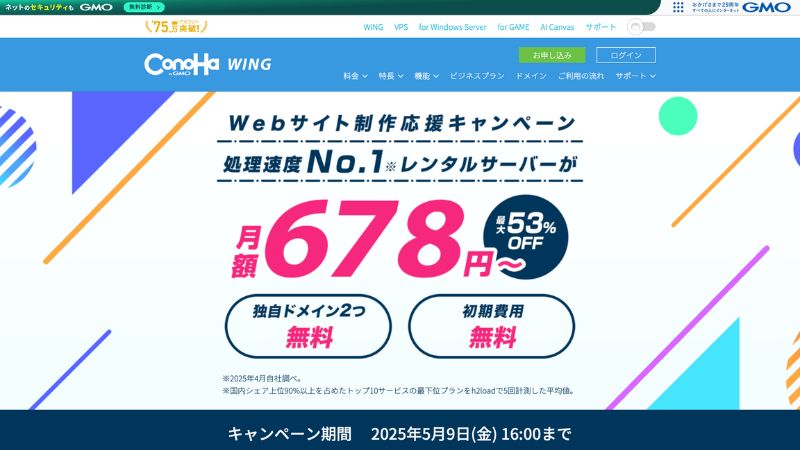
そして、今回この割引にこちらのURLから12ヶ月間の契約すると5000円引きが得られます。
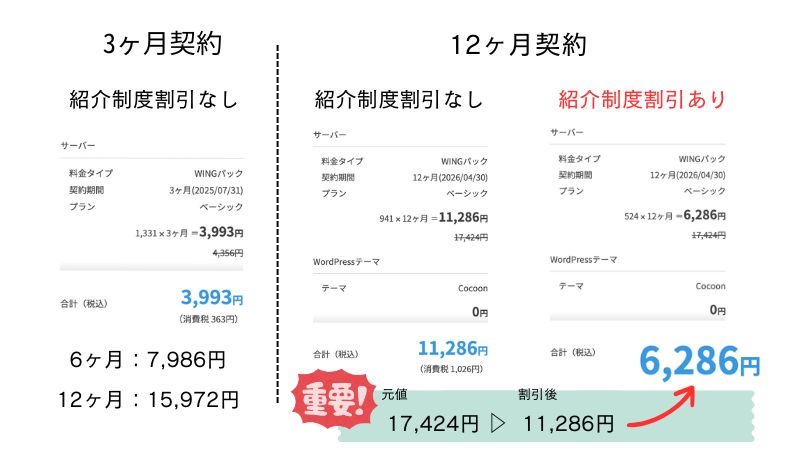
※ConoHa WING の割引キャンペーンによって、割引率が変動します
本当に今が1番ブログをお得に始めることができます。
STEP2:WordPress簡単セットアップ
ConoHa WINGでの設定
「ConoHa WING管理画面」▷「サイト管理」▷「サイト設定」▷「URL横のプルダウンを開く」▷「SSL有効化」
SSLを有効にすると、ブログの安全性が上がり、信頼されやすくなります。
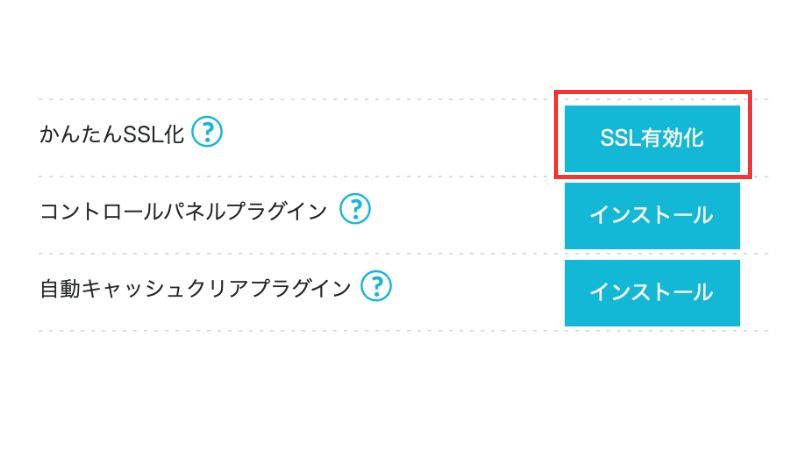
「SSL有効化」のボタンを押せない場合は、「サイトセキュリティ」▷「無料独自SSL」▷「利用設定」▷「ON」に変更しましょう
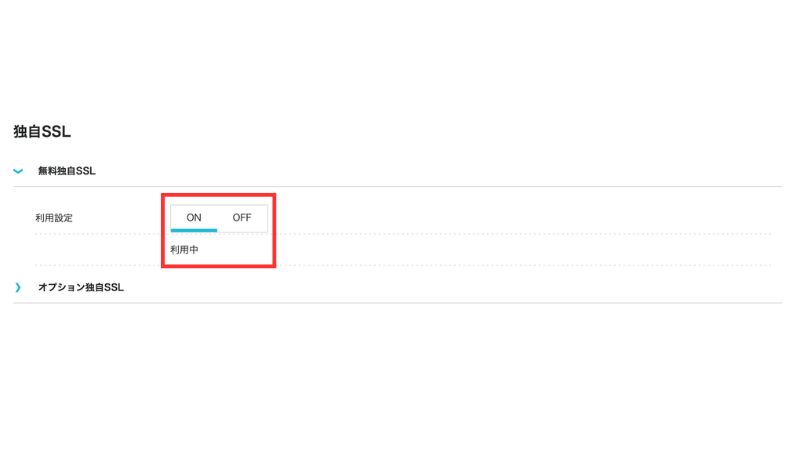
WordPressのインストール
「WordPressかんたんセットアップ」完了数分後にはWordPressは自動でインストールされます。
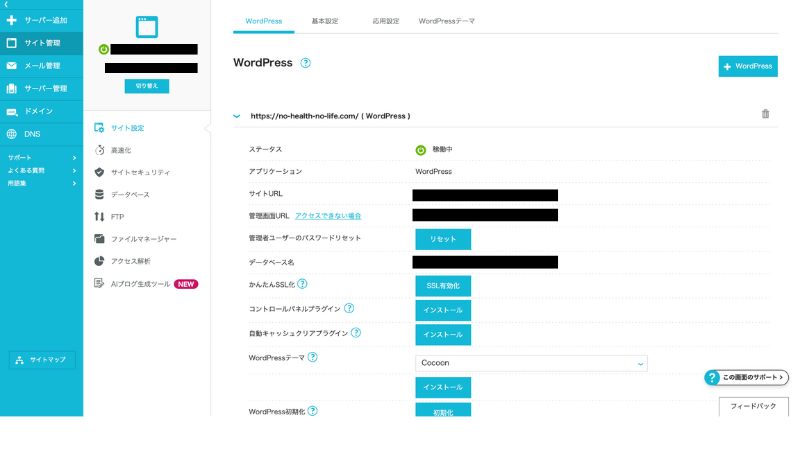
「サイト管理」▷「WordPress」▷「ステータス」▷「稼働中」を確認しましょう
「ブラウザーを開く」▷「下記を参考にURLを入力」▷「下の画面を表示する」
※ドメインは契約時に登録したものを使用します
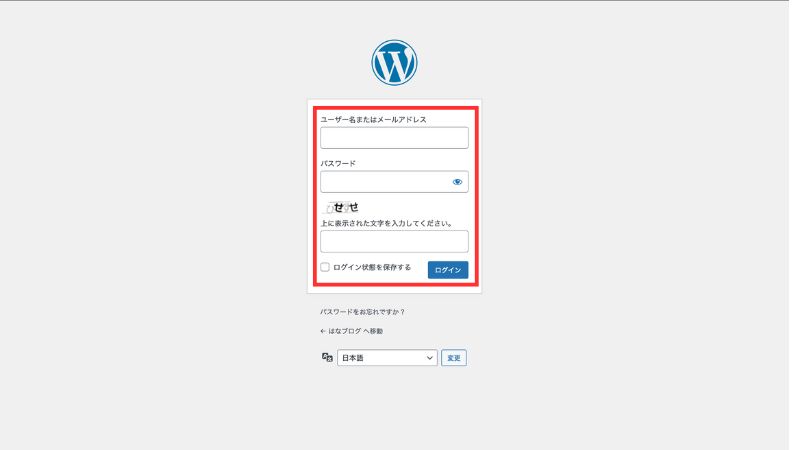
必要事項を入力して、ログインしましょう
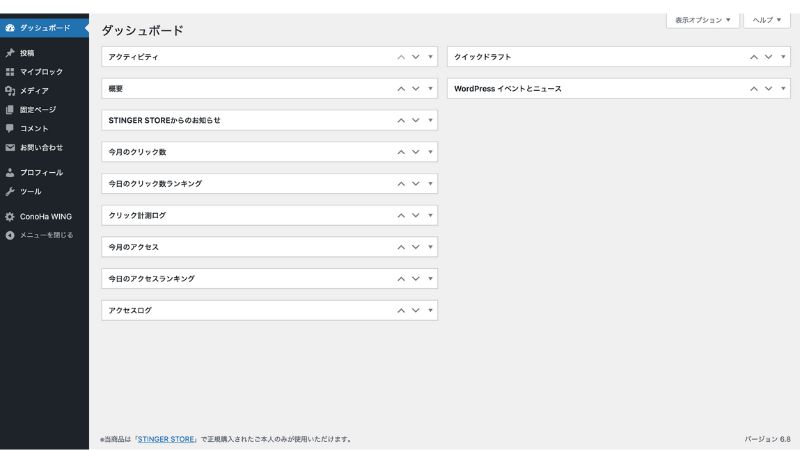
完了:記事が書ける状態となりました。